Navigation
Porymap can seem daunting at first because it has many buttons, tabs, panes, and windows. Let’s briefly go over the different parts of the application.
Map List
The map list contains a hierarchical view of all of the maps in your project. It is situated on the left side of Porymap’s main window. To switch to a different map, simply double-click on the desired map’s name. Larger maps can take a few seconds to load the first time, so be patient.
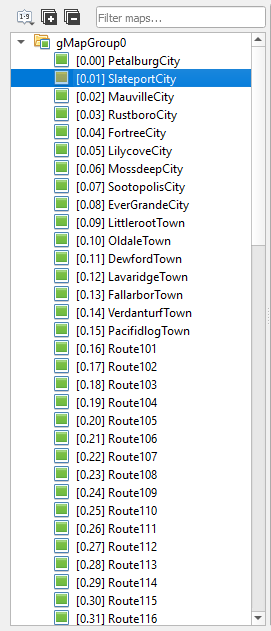
Map List Pane
Tabs
The map list has 3 tabs that each organize your maps a bit differently.
- Groups
Maps are sorted by “map groups”. Next to each map name you will see a
[AA.BB]prefix.AAwill be the map group number, andBBwill be the map number. These are the numbers you can get in your project using theMAP_GROUPandMAP_NUMmacros, respectively.- Locations
Maps are sorted by their
Locationvalue from theHeadertab. This value may also be referred to as a “region map section” or “mapsec” for short, because it is used to identify maps for the region map. Maps with the sameLocationwill have the same in-game name, if it appears.- Layouts
Maps are sorted by their
Layout. From this tab you can also open and edit layouts directly. Most layouts are only used by a single map, but layouts like the Pokémon Center are used by many maps. Some maps have multiple layouts that they can switch between, likeRoute111using bothRoute111_LayoutandRoute111_NoMirageTower_Layout.
On any of the tabs, right-clicking on a folder name or map name will bring up some helpful options. For instance, you can right-click on a folder to add a new map to that folder, or right-click on a map to duplicate that map. Locations or Groups folders may be deleted by right-clicking and selecting the Delete option, but only if the folder doesn’t contain any maps.
Buttons
Under each tab you’ll also find a set of buttons that operate on the current map list tab.
To the left of the tabs the  buttons will let you go back/forward to previous maps you had open, and to the right of the tabs the
buttons will let you go back/forward to previous maps you had open, and to the right of the tabs the  button will open the dialog to create a new map (see Creating New Maps).
button will open the dialog to create a new map (see Creating New Maps).
Type in the filter to show maps/folders that contain the filter text.
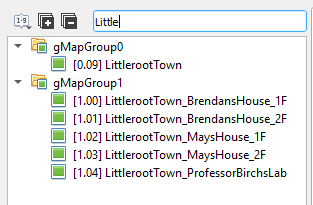
Filter Map List
Status Icons
Next to each map/layout name you’ll see an icon that indicates its current status.
Main Window
Most of the work you do in Porymap is in the center Main Window. It features 5 tabbed views which each have different purposes, but they all operate within the context of the currently-opened map in the Map List. Let’s quickly summarize what each of these tabs is used for.

Main Window Tabs
- Map
This tab is further divided into 3 tabs, accessible from the panel on the right

- Events
Edit the interactable events on the map. This includes things like objects, warps, script triggers, and more.
- Header
Choose various gameplay properties to set for the map. This includes things like background music and weather.
- Connections
Change how the map connects with surrounding maps when the player walks from one to another.
- Wild Pokémon
Edit the wild Pokémon available in the map.
Note
If you have a layout open, only the Map tab will be active. Additionally, the Wild Pokémon tab may be disabled if the data failed to load, or if you disabled it under Project Settings.




